Applicable Products
- Citrix Receiver Receiver for Chrome Subscribe to RSS notifications of new downloads. Important update about Citrix Receiver Beginning August 2018, Citrix Receiver will be replaced by Citrix Workspace app. While you can still download older versions of Citrix Receiver, new features and enhancements will be released for Citrix Workspace app.
- Objective Citrix WebHelper for Google chrome can work as invoked mode or Non-invoked mode to access XenApp/XenDesktop resource. The article describes configuration steps for Citrix WebHelper invoked mode. It is essential to have access to back-end application via NetScaler Gateway when Receiver Client Selective Trust (CST) feature is enabled.
- Citrix Workspace App
- Receiver for Windows
Citrix have released a new version of Citrix Receiver 1.1.1 for Chromebook. Citrix Receiver for Chromebook Citrix Receiver lets you access your enterprise files, applications, and desktops to help you be as productive on the go as you are in the office. If your company uses Citrix, you have the freedom to work on your. Citrix Receiver Launcher Choose other Application er Remember my choice for receiver links. This can be changed in Firefox's preferences. Receiver is already -r displays a Window in a few able option. Click Open Link isolays without Citrix Receiver then check the license Citrix Receiver. Ca ncel Open link ciTR!X Receiver Welcome to Citrix Receiver.
Symptoms or Error
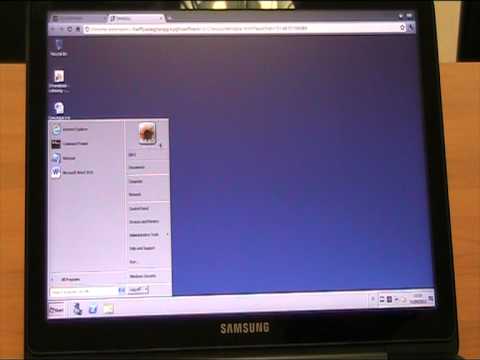
When launching an application or desktop via an Internet Browser (Google Chrome, Firefox, Internet Explorer, etc.) users are prompted to save or download the '.ica' file.
Solution
In recent releases of IE, Edge, Google Chrome, Firefox, and latest Citrix Workspace App clients many of the issues mentioned below have been resolved.
By default, the OS (Windows, Mac, Linux) should automatically set how to open '.ica' files when trying to launch any resource via Citrix Workspace or Citrix Storefront via the Web Store if the Citrix Workspace App is installed properly.
Confirm Citrix Workspace App is installed or use Citrix Workspace App for HTML5 ('Web Browser' option) instead.
If you continue to encounter this behavior please review the steps outlined below.
There can be a number of resolutions to the issue including but not limited to the following:
Install the Latest Version of Citrix Workspace App
Install the latest Citrix Workspace App version which can be downloaded here: Download Citrix Workspace App
Automatically Open ICA Files
When clicking on an application or desktop to launch via Citrix Workspace or Citrix Storefront on an Internet Browser (not within Citrix Workspace App) and an '.ica' file shows in the download bar on the bottom left please follow these steps to automatically open said file:
ICA file is downloaded during the process. After the ICA file is downloaded, enable the browser to open similar files automatically.
Note: Instructions below are similar for other OS's when using Google Chrome, Firefox, or Edge Browsers.
- Navigate to the Citrix Workspace Store or Citrix Storefront Store
- Select the resource you are trying to access - Application or Desktop
- You will receive a notification on the bottom of the browser to 'Open, Save, Cancel'
- Select the Save.
- The download bar will now show to 'Open, Open Folder, View Downloads',
- Select the drop-down list next to 'Open' and select 'Open With'
- Find and select 'Connection Manager'
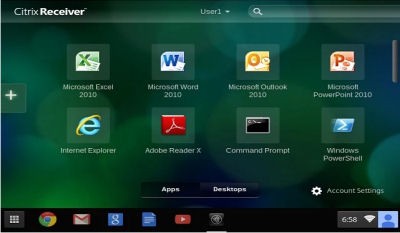 Google Chrome:
Google Chrome: - Navigate to the Citrix Workspace Store or Citrix Storefront Store
- Select the resource you are trying to access - Application or Desktop
- Chrome will prompt a dialog box to save the '.ica' file
- Hit save to save it in the 'Downloads folder'
- On the bottom left you will see the file, click the '^' which is the drop-down list for the file in the download bar and select 'Always Open Files of This Type'
- Navigate to the Citrix Workspace Store or Citrix Storefront Store
- Select the resource you are trying to access - Application or Desktop
- Firefox will prompt you with a dialog box to save the '.ica' file
- Select 'Do this automatically for files like this from now on'
- Select 'Open With' and click 'Browse'
- Select 'Connection Manager'
- Navigate to the Citrix Workspace Store or Citrix Storefront Store
- Select the resource you are trying to access - Application or Desktop
- Edge automatically saves the file to the downloads folder by default
- On the bottom left you will see the file, click the '...' which is the drop-down list for the file in the download bar and select 'Always Open Files of This Type'
Associate .ica File Type With Citrix Connection Manager
On Windows computers, go to Control Panel > Settings > Apps > Default apps > Choose default apps by file type
Under Name, find .ica file type.
Ensure that the current default is set to Citrix Connection Manager. If not, click Change program and choose Citrix Connection Manager.
Note: Connection Manager is the wfcrun32 file located as C:Program Files (x86)CitrixICA Clientwfcrun32.exe
Remove or Disable Third Party Browser Adware
Remove or disable any third party browser based Adware software that could be interfering with the successful launch of the ICA file. Restart the browser after removing these software and try again.

Clear the 'Do not save encrypted data to disk' Option
Uninstall Citrix Receiver Chromebook
If you are using Internet Explorer, click Tools > Internet Options > Advanced tab and clear the option “Do not save encrypted data to disk.”. This option should be cleared because the dynamic files are stored in the Temporary Internet Files folder. When applications are clicked, a file is downloaded to the folder, then launched using MIME type. If access to the folder is disabled or not available, the process cannot occur successfully.
Below are for older Browser/Citrix Receiver Deployments:
 No longer recommended to perform these steps in newer releases of Internet Browsers. Steps remain for any users not fully updated to the latest and greatest.
No longer recommended to perform these steps in newer releases of Internet Browsers. Steps remain for any users not fully updated to the latest and greatest. Update Citrix Receiver Chromebook
Add Website to Trusted Sites
Add the site to the Trusted sites list if using Internet Explorer browser using the following steps:
Go to Tools > Internet Options > Security tab > Sites
In the Add this website to the zone field, enter your organization's website and click Add.
Repeat this for the .com, .net, .org, or .gov Web site addresses of your organization to allow the use of the ActiveX ICA client object for the launched connection to be automatically accepted.
Note: It might be required to also add any additional subdomain.domain.com URLs to the Trusted sites list in the Security tab setting if still experiencing unwanted prompts.
Disable ActiveX Filtering (Enable ActiveX)
Caution! Refer to the Disclaimer at the end of this article before using Registry Editor.Configure Internet Explorer as follows to allow successful application launching:
- Disable ActiveX filtering feature for the Web Interface site, either by:
Disabling ActiveX filtering globally:
Click Gear icon, select Safety, de-select ActiveX Filtering. Alternatively, press Alt key and click Tools menu (ActiveX filtering is enabled if a “tick” appears next to it and is disabled if the “tick” disappears).Or
- Disabling ActiveX filtering for an individual site when ActiveX filtering is enabled globally:
Log on to the Web Interface site and attempt to launch an application. At the end of the address bar a blue warning sign appears, indicating filtered content.
Click the blue warning sign and select Turn off ActiveX Filtering.
- Enable ICA launch using one of the following options:
Add the site to the Trusted sites list: In the Security tab of Internet Options, add the Web Interface site to Trusted Sites list to allow the use of the ActiveX ICA client object for the launch.
Or
Disable the MIME filter: Rename the following registry key: HKEY_CLASSES_ROOTPROTOCOLSFilterapplication/x-ica
Log off and close window then restart the browser after making this change.
Enable Citrix ICA Client plugin
Configure Internet Explorer as follows to allow successful application launching:
- Enable Citrix ICA Client IE plugin by following the steps below:
- Launch Internet Explorer
- Go to Tools > Manage add-ons
- Select Citrix ICA Client plugin and click Enable
Download Citrix Receiver For Chrome
Problem Cause
There can be a number of reasons for the issue including but not limited to:
- The *.ica file on the client needs to be associated with Citrix Workspace App
- Outdated Internet Browsers in use
Citrix Receiver Chromebook
Additional Resources
CTX139939 - Microsoft Internet Explorer 11 - Citrix Known Issues
CTX200889 - Receiver for Web Workaround with NPAPI Support Removal in Google Chrome
CTX126653 – Citrix Online Plug-in for Windows with Internet Explorer 9 Support
- Citrix Discussions - IE 11 (Website cannot find required software)
Install Citrix Receiver On Chromebook
Disclaimer
Dell Chromebook 13 is designed for professionals. Expect business-class performance from the beautifully designed 13-inch Chromebook that features a vivid Full HD display and connects you to the cloud in just seconds.
Google Chromebook Citrix Receiver
Features
- Available with Chrome OS for a fast, versatile PC experience
- Sleek. Smooth. Strong: The carbon fiber finish with magnesium alloy is light, durable, cool to the touch and designed to impress.
- The Google ecosystem at your service: Expect Speed - boots in seconds, Simplicity - easy to use and manage, Secure - with virus protection built-in, encrypted user data and automated updates
- A wide range of magnificence: Bring business projects to full light with industry leading brightness and viewing angles on a 13.3' FHD IPS display with optional scratch-resistant Corning® Gorilla® Glass NBT™ touch display.
- Business class performance - Browse faster using up to core i5 5th gen intel Core processors and experience the performance of Dell's most powerful chromebook
- Battery life: Take your presentation on location knowing you have best-in-class battery life of up to 12 hours.
- Always on time: With a quick start-up time of under 8 seconds, you’ll be up and running in no time.
- Professional looks and productivity: Thoughtfully designed to be sleek and useful with a carbon fiber lid, dark gray alloy chassis, backlit keyboard, glass track pad and 1080p display.
- Work on the go: Securely and easily access servers, mirror desktops and improve lifecycle management with Dell unique IP from KACE, SonicWALL (VPN) and Wyse.
- Manage from the cloud: Easily deploy users and manage access with cloud-based management tools.
- All of the apps: Explore thousands of apps from business to productivity tools on the Chrome Web store.
- Everywhere support: Focus on what matters most with ProSupport Plus. Dell's dedicated staff will have you up and running in no time -and they’re always on call for emergencies.
- Ports & Slots
USB 2.0 Port, Noble Lock Slot, AC Power, HDMI 1.4, USB 3.0 Port, Headphone Jack, Micro SD Card - Dimensions
Height: .51-.84'n Width: 12.93', Depth: 9.03', Weight: 3.23lbs (1.47kg), 3.56lbs (1.62kg) for touch
