- Phpstorm Run Behat
- Phpstorm Best Color Themes
- Phpstorm Xdebug Behat
- Phpstorm Behat Version Not Installed
Behat tests can be initiated right from PHPStorm, saving a lot of hassle, as well as simplifying access to tests for less technical users. Behat v3.3 does come pre-installed via composer and is found at /usr/local/bin/behat. If you wish to use your own version of Behat, you’ll need that path later. Hello Eugene, Updated to 2020.3.1 Preview and behat issue was gone. Thank you for pointing this out. Now we need to wait until 2020.3.1 will be released as a stable version.
From the PHP side, this build features:
- Initial support for Behat (BDD framework for PHP). Now Behat run configurations can be set in the same way as PHPUnit’s. Usual testing workflow (running with Run action, UI for running tests and displaying results) is already implemented. More Behat-related features are coming in next EAPs.
- Type inference: support for “foreach” of classes that implements ArrayAccess and Iterator interfaces (see WI-8039 for more details)
- Ability to skip certain functions with PHP debug Step Into (currently implemented for Xdebug only)
- Formatting options enhancements: blank lines around class constants; space before/after unary Not(!) can be configured in Settings | Code Style | PHP | Spaces | Other
- @uses and @used-by tags can be used to indicate usage
- Section support is implemented in rearrange menu for PHP
- and many other bug fixes and improvements (see full list in our issue tracker)…
IntelliJ platform and web changes are also included.
See full release notes for a list of changes.
Download PhpStorm 8 EAP build 138.184 for your platform from project EAP page and please report any bugs and feature request to our Issue Tracker.
Patch-update will be available in an hour from the previous PhpStorm 8 EAP build (138.84).
Develop with pleasure!
-JetBrains PhpStorm Team
This dialog is available only when the PHP and Behat plugins are installed and enabled. The plugins are activated by default. If the plugins are disabled, enable them on the Plugins page as described in Manage plugins.
Use this dialog to create a configuration to be used for running and debugging unit tests on PHP applications using the Behat framework.
Before you start
To run Behat tests:
Install and configure the Behat framework on your computer as described in Behat.
Make sure the PHP and Behat plugins are enabled. The plugins are activated by default. If the plugins are disabled, enable them on the Plugins page as described in Manage plugins.
Test Runner area
In this area, specify the scenarios to launch and the command line switches to be passed to Behat.
| Item | Description |
|---|---|
| Test scope | In this area, specify the location of scenarios or the configuration file where they are listed.
|
Command Line area
In this area, choose a PHP interpreter and customize its behavior by specifying the options and arguments to be passed to the PHP executable file.
| Item | Description |
|---|---|
| Interpreter | The list contains all the currently configured local and remote PHP interpreters. Choose one of the configured PHP interpreters from the list, or click and define a new interpreter as described in Configure local PHP interpreters and Configure remote PHP interpreters. |
| Interpreter options | In this field, specify the options to be passed to the PHP executable file. They override the default behavior of the PHP interpreter or ensure that additional activities are performed. If necessary, click and type the desired options in the Command Line Options dialog. Type each option on a new line. When you close the dialog, they are all displayed in the Command line options field with spaces as separators. |
| Custom working directory | In this field, specify the location of the files that are outside the folder with tests and are referenced in your tests through relative paths. This setting does not block the test execution because the location of tests is always specified through a full path to the corresponding files and/or directories. By default, the field is empty, and the working directory is the root of the project. |
| Environment variables | In this field, specify the environment variables be passed to the built-in server. See Environment Variables in Apache for details. |
Common
When you edit a run configuration (but not a run configuration template), you can specify the following options:
Phpstorm Run Behat
Item | Description |
|---|---|
Name | Specify a name for the run/debug configuration to quickly identify it when editing or running the configuration, for example, from the Run popup Alt+Shift+F10. |
Allow parallel run | Select to allow running multiple instances of this run configuration in parallel. By default, it is disabled, and when you start this configuration while another instance is still running, PhpStorm suggests to stop the running instance and start another one. This is helpful when a run/debug configuration consumes a lot of resources and there is no good reason to run multiple instances. |
Store as project file | Save the file with the run configuration settings to share it with other team members. The default location is .idea/runConfigurations. However, if you do not want to share the .idea directory, you can save the configuration to any other directory within the project. By default, it is disabled, and PhpStorm stores run configuration settings in .idea/workspace.xml. |
Toolbar
The tree view of run/debug configurations has a toolbar that helps you manage configurations available in your project as well as adjust default configurations templates.
Phpstorm Best Color Themes
| Item | Shortcut | Description |
|---|---|---|
| Alt+Insert | Create a run/debug configuration. | |
| Alt+Delete | Delete the selected run/debug configuration. Note that you cannot delete default configurations. | |
| Ctrl+D | Create a copy of the selected run/debug configuration. Note that you create copies of default configurations. | |
| The button is displayed only when you select a temporary configuration. Click this button to save a temporary configuration as permanent. | ||
| View and edit the template (that is, the default run/debug configuration settings). The templates are displayed under the Templates node and used for newly created configurations. | ||
| / | Alt+Up/ Alt+Down | Move the selected run/debug configuration up and down in the list. The order of configurations in the list defines the order, in which the configurations appear when you choose a run/debug configuration. Default templates of run/debug configurations are always sorted alphabetically. |
Move into new folder / Create new folder. You can group run/debug configurations by placing them into folders. To create a folder, select the configurations within a category, click , and specify the folder name. If only a category is in focus, an empty folder is created. Then, to move a configuration into a folder, between the folders or out of a folder, use drag or and buttons. To remove grouping, select a folder and click . | ||
| Click this button to sort configurations in the alphabetical order. |
Before Launch
In this area, you can specify tasks to be performed before starting the selected run/debug configuration. The tasks are performed in the order they appear in the list.
Phpstorm Xdebug Behat
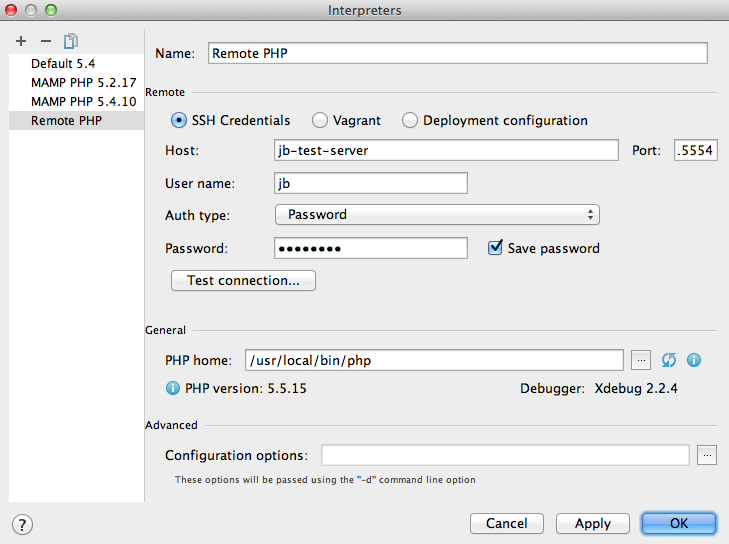
Phpstorm Behat Version Not Installed
| Item | Shortcut | Description |
|---|---|---|
| Alt+Insert | Click this icon to add one of the following available tasks:
| |
| Alt+Delete | Click this icon to remove the selected task from the list. | |
| Enter | Click this icon to edit the selected task. Make the necessary changes in the dialog that opens. | |
| / | Alt+Up/ Alt+Down | Click these icons to move the selected task one line up or down in the list. The tasks are performed in the order that they appear in the list. |
| Show this page | Select this checkbox to show the run/debug configuration settings prior to actually starting the run/debug configuration. | |
| Activate tool window | By default this checkbox is selected and the Run or the Debug tool window opens when you start the run/debug configuration. Otherwise, if the checkbox is cleared, the tool window is hidden. However, when the configuration is running, you can open the corresponding tool window for it yourself by pressing Alt+4 or Alt+5. |
