As far as most users know of Apple’s awesome macOS High Sierra, which was out after macOS Sierra in 2017 WWDC. After this fall, Apple dropped two new operating system versions for Mac. Which are more effective, more useful and more advanced than macOS Sierra and previous versions. But since every operating system has its own benefits, the helpful and beauty of macOS High Sierra is, it has now speedier than before. Thanks to its new file system specifically Apple File System (APFS) which does an excellent job of enhancing the performance just like HDD vs SSD. The difference is so huge that Apple promised to use this file system even in upcoming versions. Here’s how to download macOS High Sierra ISO for VMware & VirtualBox.
- I am having difficulty upgrading from macOS High Sierra 10.13 to macOS High Sierra 10.13.6 on Virtualbox. The upgrade appears to finish installing, but nothing changes. This update is needed for XCode 10 installation.
- Download & full-fil the requirements. Required System. 2GB Memory(RAM) Number of Processors.
- Using the first public beta of 10.13.1, a kernel panic and system crash occurs as soon as you start VirtualBox. This happens with both VirtualBox 5.1.28 and the 5.2 release candidate. I found workaround that works for me: Run 'VBoxManage list vms” to list your VM’s along with their display names and kids.
Download MacOS High Sierra VMDK. You have to get macOS High Sierra VMDK in the link supplied. Macos High Sierra 10.13.vmdk Edited For Virtual Box Windows 7. Welcome, here I will show you to Download macOS High Sierra for VMware & VirtualBox Image. Therefore, if you want to install or test any operating system on your computer you need the latest version of that operating system. MacOS High Sierra is the fourteenth major release of macOS or Apple company, Typically you can install macOS High Sierra on Macintosh as an operating system, macOS.
Apart from this, its more secure and has a couple of new options such as Partition, Formatting and more. With these things, I’m pretty sure every user would like to make a try or even install it for its daily use but it’s a bit quick to say whether you could install or not. Just like before, this time again, Apple has announced a list of compatible Macs which are the only machines that could be High Sierra installed on. The list is increasing every release and more and more Macs are pulling out of the list. No worries, we’ve made a particular tutorial for this particular problem. Here’s how to install macOS High Sierra on Unsupported Macs.

That’s was for installing High Sierra on Mac. But for installing macOS High Sierra on Windows, which you definitely can, there are two ways to do it. In the first procedure, we can install macOS High Sierra with High Sierra VMDK file. Here’s how to do it. In this procedure, we can install macOS High Sierra with macOS High Sierra ISO. The macOS High Sierra ISO I’ve provided here is for VMware & VirtualBox.
As far as I’ve come up with providing different files and folders for macOS High Sierra. Such as download macOS High Sierra on VMware and Virtualbox, download macOS High Sierra DMG, download macOS High Sierra Torrent. In this article, I’ll share download macOS High Sierra ISO for VMware & VirtualBox. So let take a look at what is VMware and Virtualbox and how they are benefit for us.
VMware & VirtualBox
VMware Workstation is a perfect virtual machine tool that runs on x64 versions of Windows, macOS, and Linux. This allows users to set up virtual machines on a single physical device and use them simultaneously with a real machine. The useful thing is, it has a free version aside from its paid version so you can easily use it for free.
VirtualBox is a free virtualization tool for x86 and x86-64 hardware that is integrated with desktop. Allows users to access numerous virtual machines in a single PC. You can use as many virtual machines as your computer resources can handle. Now what is ISO File and why we need to download macOS High Sierra ISO file for VMware and VirtualBox.
What is ISO
An ISO file is a file that contains the complete image of a disc. Particularly ISO files are frequently used to transfer or share CD/DVD files. Mostly used as operating system installation files container that holds the files like Windows 10 ISO or other ISO. It can also be used to back up your files and transfer it everywhere you want.
Download macOS High Sierra 10.13.6 ISO For VMware and Virtualbox
To install macOS High Sierra for virtual machine, especially VMware and VirtualBox in Windows, we need to download the macOS High Sierra ISO file for VMware and VirtualBox or macOS High Sierra VMware and VirtualBox (VMDK). Like I provided the High Sierra ISO previously, I’ll share download macOS High Sierra ISO for VMware & VirtualBox.
For downloading macOS High Sierra ISO for VMware and VirtualBox, I have provided you the links. Which have zero issues and before you catch up, I’ve fixed the problems before. The only thing you need to do is click on the link and get them free and easily.
- macOS High Sierra Final ISO (One Full — Google Drive)— If you are searching for High Sierra, you have come at the right place. Just click at the link and get macOS High Sierra final ISO. After that, with the help of High Sierra ISO, you can install High Sierra on VMware and VirtualBox on Windows.
Get the Latest Version macOS Images by Joining our Patreon
Get without password and easy to access and latest version of macOS files on our patreon.
If there’s some problem with downloading, you may fix it with the steps below.
Install macOS High Sierra on Windows Using ISO file
If you are a Windows user who would like to install macOS High Sierra, this chapter is for you. Since we can’t download macOS High Sierra or other versions of macOS directly on Windows. I’ve made the file not only this one but many more supporting files for installing macOS High Sierra and other versions. Such as download macOS Catalina VMware & VirtualBox Image, download macOS Catalina ISO for VMware & VirtualBox to name a few.
The macOS High Sierra ISO is the latest version of High Sierra. You can simply download High Sierra ISO and install it with the new procedure. Here’s how to install High Sierra on VMware and VirtualBox with this process.
If you are interested to install macOS High Sierra on VirtualBox and VMware Workstation on Windows PC. Then you have to download the VMDK File from the below-given link.
Everything has its own benefits. Though there are better than High Sierra, with that though, it has its own benefits and also its own fans and users. However, macOS High also has its own users and benefits. The macOS High Sierra ISO is ready to download and install on VMware or VirtualBox once it’s done. Then enjoy macOS High Sierra with its benefits and everything it has inside.
In this point, I’ve shared the High Sierra ISO file through Google Drive and MediaFire. Which I’ve checked, zipped and encrypted it not to be stolen by others and then shared it with you. From here, you can start the download from the links and it’s never too late. You can download it as simple as you click on the link of the file and on the next window, right-click on the file and hit Download. That’s how easy it seems to be. Go ahead and make your attempt. At the end of this part, I hope everything has gone smoothly.
Question or issue on macOS:
I did a clean install of High Sierra, Mac OS X 10.13 on my mac.
I’ve installed a few apps, some browsers, webStorm, vagrant, skype and slack.
When trying to install virtualBox I get an error message saying:
“The installation failed.
The installer encountered an error that caused the installation to fail. Contact the software manufacturer for assistance.”
When checking the installers log file I get the following error mesage:
I’ve googled this, and found a few threads here and there that solve different problems. But so far none has worked for me.
Some of the posts I’ve found:
https://www.virtualbox.org/ticket/15832
Error installing Virtualbox 5.1.10 on macOS Sierra, “The installation failed”
https://apple.stackexchange.com/questions/177868/virtualbox-4-3-26-on-osx-10-10-2-fails-to-install
Can’t unload kext while installing VirtualBox 4.3.6
None of these solutions worked for me.
I don’t have vmware installed, and have tried searching for the .match_kernel file to delete, but can’t find it anywhere. I don’t have the option of selecting a partition on disk utilities so can’t do a repair disk permissions on it.
I’ve installed and uninstalled different versions and cold booted in between to try to see if that would help.
Thanks for any help!
How to solve this problem?
Solution no. 1:
after hours of hacking at this issue my coworker and i came to a workable solution. the issue (for me at least) was that when i went to install the package it was getting blocked. you can check to see if this is the case by attempting to install, and when it says ‘install failed’ go to your security & privacy (in system preferences) and go to the ‘general’ tab and near the bottom it will say that an oracle application was blocked.
here are the steps we came up with **NOTE: if you tried downloading or installing this a few times like i did you will want to first uninstall virtualbox using the virtualbox uninstall tool which you can find in the downloaded .dmg file. you will also want to eject virtualbox from your devices (in the left panel of finder). after that go ahead and follow these instructions:
- Download VirtualBox 5.2 installer
- Run the DMG, this creates a device
- Attempt to install from .pkg file, it will fail at the validation step
- Close installer and run the uninstaller.tool file. DO NOT DELETE THE INSTALLER DEVICE
- Go to System Preferences -> Security and Privacy -> General and approve the blocked software from ‘Oracle America’
- Run the install from the same .pkg file, it should now complete successfully
Solution no. 2:
I finally managed to solve it with a suggestion from here: https://github.com/caskroom/homebrew-cask/issues/39369#issuecomment-339118861
Run this script:
Run this script after you attempt to install virtualbox. Keep approving the kexts until the script runs cleanly:
Run brew cask reinstall --force virtualbox
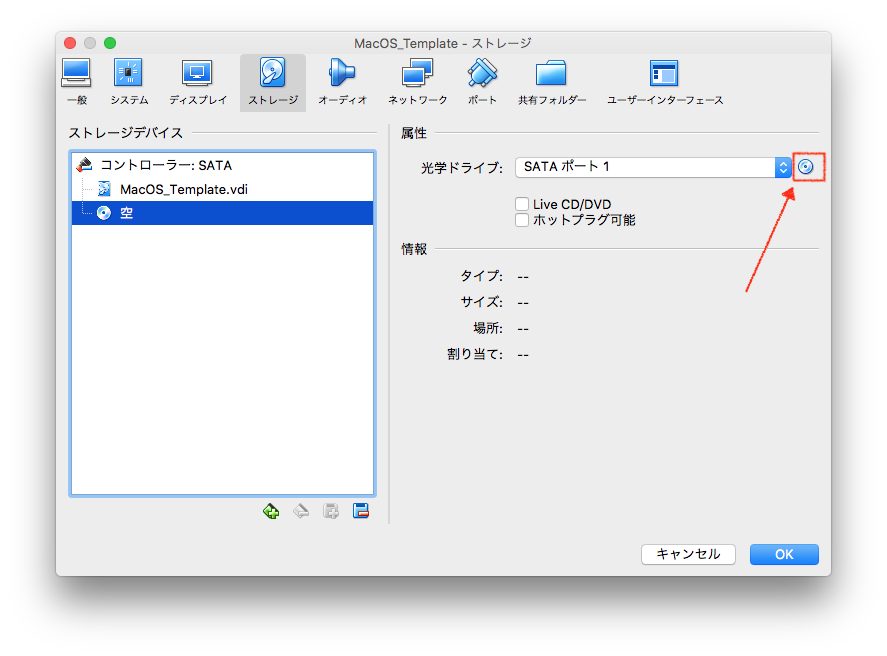
Kudos to Dan Stroot for the solution.
Solution no. 3:
Solution so far:
Ok, this is a bit of a hassle but we did manage to make it kind of work.
The issue is related to the system not deleting all files from the virtual box installation.
Using the terminal to search for files with virtualbox in the name of the file, we found (non vagrant related) files that were still in the system.
Problem is these files cannot be deleted even using sudo. So we had to reboot the system pressing cmd + r so you go into a troubleshooting system and not the normal OS environment. In there, you can open the terminal and run “csrutil disable”, then reboot the system.
This turns off System Integrity Protection for your system so it is NOT RECOMMENDED, but we had to do this in order to delete these files that we couldn’t delete before.
So after deleting these files, we ran the install again and now it worked! Immediately afterwards I tried running vagrant and now it worked as expected.
My final problem now: after making sure that vagrant is working, I went back to starting the computer again pressing cmd + r, open the terminal and run “csrutil enable” and reboot.
Back in the normal OS X I try to run vagrant and get an error again. So at the moment I had to go back again, to disable the csrutil, which is NOT RECOMMENDED, but it’s as of this moment the only thing that works for me.
I have not tried running all these steps again.
Solution no. 4:
The answer from llene works perfect for me. The key is that, when you already tried to install and not succeed, you have to do exactly this steps:
Virtualbox Install Macos 10.13
- Run VirtualBox installer
- Run install from .pkg file, it will fail at the validation step, it’s ok
- close installer and run it again, but now choose uninstaller.tool file, inside (DO NOT DELETE THE INSTALLER DEVICE yet)
- eject virtualbox from your devices (in the left panel of finder)
- After, go to System Preferences -> Security and Privacy -> General and approve the blocked software from ‘Oracle America’, that will appear there
6) Run install again from the same .pkg file. Now it should complete successfully
Solution no. 5:
Managed to solve it.
Eject the VirtualBox image from: Finder > Devices
Remove VirtualBox device
Now allow the exception in: System Preferences > Security & Privacy
Then try to install from the .dmg again so that it remounts the device.
Now its working fine for me.
Solution no. 6:
For those using homebrew, run ‘brew install caskroom/cask/virtualbox’, which will fail the first time. Then go to System Preferences>Security & Privacy>General as described above, where, at the bottom, there should be a message about the software install being blocked. Click the ‘Allow’ button next to this message, then go back to your terminal. Run the homebrew command again and this time it will work.
Solution no. 7:
So.. after struggling a lot about this, and after spend a lot of time in stack overflow.. I combined some answers and finnaly get to install virtualbox in my 10.13 osx.
So:
As I read, Sierra has a new security feature that blocks some external programs. During virtualbox installations you can check Preferences > Security & Privacy > General. You will see that Oracle (virtualbox) is being blocked.
So, what I did was:
Run this command at terminal to disable that new sierra gatekeeper:
sudo spctl --master-disableOpen the virtualbox install program, and click unistall to make sure there is no trace of the previous installation attempts.
- In the desktop, or in the finder left sidebar (in devices) if there is any virtualbox image, you have to eject them.
- Delete the previous virtualbox program and download a new one.
- Now, if these steps work for you as they worked for me, you will be able to install virtualbox.
(After this you can re-enable the gatekeeper feature running sudo spctl --master-enable
Virtualbox Macos 10.13 Free
Solution no. 8:
When running the excellent Disk Arbitrator app, Deactivate it — when active it blocks all mounts and optionally remounts them read-only
which, e.g., prevents Spotlight from trashing USB drives but (d-uh)
gotta remember to turn it off when appropriate.
Hope this helps!
