A visual studio code is a lightweight software application with a powerful source code editor that runs on the desktop. It is a free source code editor developed by Microsoft for Windows, Mac OS and Linux. It is a software editor that has a rich extension of various languages like C++, C+, C, Java, Python, PHP, Go, etc. and runtime language extensions such as .NET and Unity. It is easy to edit, build, syntax highlighting, snippets, code refactoring and debugging. In visual studio code, we can change the application's background theme, keyboard shortcuts set on our preferences, install an extension and add additional functionality.
On the Visual Studio downloads page, move down into the All Downloads section. As I write this, the current version of Visual Studio is 2019, so I will be referring to it in this section. If a later version is available, use that instead. Select Tools for Visual Studio 2019. Click on the Download button for Build Tools for Visual Studio 2019. Visual Studio Code is a lightweight, cross-platform development environment that runs on Windows, Mac, and Linux systems. The Microsoft C/C for Visual Studio Code extension supports IntelliSense, debugging, code formatting, auto-completion. Visual Studio Code is free and available on your favorite platform - Linux, macOS, and Windows. Download Visual Studio Code to experience a redefined code editor, optimized for building and debugging modern web and cloud applications.
Prerequisites for running a C program in Visual Studio Code
- We should have a basic knowledge of C programming.
- The Visual Studio Code Editor must be installed in the system.
- Download the C/C++ Extension. It is an extension provided by Microsoft that support visual studio code. It helps in IntelliSence, debugging and code browsing of the programming code in the visual studio.
- Download the C/C++ compilers. There are some popular compilers are:
- GCC on Linux
- GCC via Mingw-w64 on Windows
- Microsoft C++ compiler on windows
- Clang for XCode on MacOS
We have already installed the Visual Studio Code in our system. The user interface of VS code look like the following:
Download & Install the C/C++ Extension
1. We need to click on the extension button that displays a sidebar for downloading and installing the C/C++ extension in the visual studio code. In the sidebar, type C Extension.
2. After that, click on the C/C++
In this image, click on the Install button to install the C/C++ extension.
3. After clicking the Install button, it shows the below image.
In this image, we can see it shows the Uninstall button that means the C/C++ extension has been successfully downloaded in the visual studio code.
In this image, we can see it shows the Uninstall button that means the C/C++ extension has been successfully downloaded in the visual studio code.
Download and Install Compiler Extension
A MinGW is an advanced GCC compiler software used to compile and execute code. It is software that supports only the window operating system.
Download the MinGW-w64 Compiler
1. Go to the https://sourceforge.net/projects/mingw We land on the following page.
2. After that, click on the Download button, then it starts the downloading of the MinGW GCC compiler, as we can see in the below image.
3. MinGW software has been successfully downloaded into the system.
4. Now we double-click on the MinGW set up to install the compiler.
As we can see, it shows that it is a harmful file click on the Run button to proceed with installing the setup.
5. Click on the Install
6. Set it defaults, or we can change the storage location of the setup. After that, click on the Continue
7. After clicking the continue button, it shows step 2 of MinGW Installation Manager.
8. As we click on the Continue, it shows the below image. In the MinGW Installation Manager, we need to check the Mingw32-base package and Ming32-gcc-g++ package to run and compile the C/ C++ program in the visual studio code editor.

9. After selecting the checkbox, click on the Installation tab (at the top left corner of the dialog box).
Here we click on Apply Changes to set the package's installation in MinGW, as given below.
10. After click on the Apply button, it shows the below image.
11. After downloading the packages, it shows the installation process of the package, as shown below.
Here we can see all the changes have been successfully applied and then click on the Close button.
Set the Environment Path for the MinGW Set Up
After downloading and installing the MinGW compiler, we now set the environment path to include the C/C++ compiler directory.
1. Go to the installation directory of the MinGW Set Up. Here we installed the setup at the C drive, as shown below.
2. Double click on the MinGW folder. It shows the below image.
3. After that, click on the bin folder and then copy the directory path, as shown below.
Here is the path of the MinGW folder path: C:MinGWbin
4. After copying the directory path, go to This PC -> Right Click on This PC -> Select/ Click on the Properties. It shows the below image.
5. After that, click on the Advanced system settings to display a popup box of System Properties, as shown below.
6. Click on the Environment Variables to set the directory path, as shown below.
Visual Studio Code C# Mac
First, we have to click on the System Variables Path and then click on the Edit button, as shown in the above image.
7. As we click on the Edit button, it shows a popup window to set a new path, as shown below.
In the above image, first, we click on the New button and then paste the C:MinGWbin path; after that, click the OK button.
8. Similarly, click the OK button to the Environment Variables and System Properties.
9. If we want to check that the MinGW has been successfully installed in the system: go to the Command Prompt or cmd, write the gcc -version, and press the Enter
Start Coding in the Visual Studio Code Editor
1. Here we created a C Program folder to store all program code. We can create a folder with any name in any directory.
2. Go to the VS Code and click on the Add Folder.
3. As we click on the Add Folder, it shows a popup dialog box to select the folder to store the program.
4. After selecting the folder, click on the Add The selected folder appears in the explorer section, as we have shown below.
5. Move the mouse over the C PROGRAM folder; it shows a + Click on the button and write the file name as JavaTpoint.c, as shown below.
Now write and understand simple C programming in the VS Code editor.
JavaTpoint.c
After writing the code, right-click on the program, as shown below.
Click on the Run Code option or press Ctrl + Alt + N from the button. It shows the following output.
Let's write a program to calculate the area and perimeter of the rectangle in the VS Code editor.
Rectangle.c
We can click on the Run button or press the Ctrl + Alt + N from the keyboard. It displays the below output.
Let's write another C program to take an input from the user in the Visual Studio Code Editor.
Rectangle2.c
When we click on the Run button or press the Ctrl + Alt + N, it displays the below output.
In the above program, we take length and breadth as input from the keyboard. As the program is compiled, it produces the below statement.
Here Output tab is read-only, and hence we cannot take any input from the user. So, we need to add some steps in the code editor to take user inputs from the console/user.
Following are the steps to take input from the user.
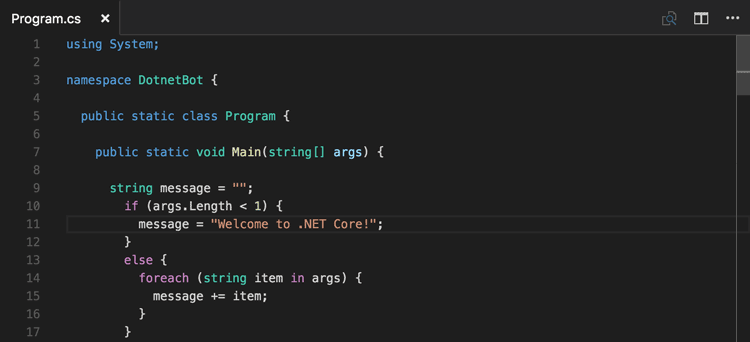
- First of all, we need to stop the background running the c program by pressing the Alt + Ctrl + M from the keyboard.
- After stopping the C file, go & click the File button at the top left corner of the Visual Studio Code Editor, and select the Settings via Preferences, as shown below image.
- After clicking the Settings, it shows the image below.
In this image, select the extension button to set the settings for the C Compiler. - Click on the Extension button and scroll the drop-down box to select the Run Code Configuration.
- Now scroll the right-side pane and Tick on the Run In Terminal.
- Go to the c and again execute the program by clicking on the Run, it produces the following results, as shown below.
C# for Visual Studio Code (powered by OmniSharp)
Welcome to the C# extension for Visual Studio Code! This extension provides the following features inside VS Code:
- Lightweight development tools for .NET Core.
- Great C# editing support, including Syntax Highlighting, IntelliSense, Go to Definition, Find All References, etc.
- Debugging support for .NET Core (CoreCLR). NOTE: Mono debugging is not supported. Desktop CLR debugging has limited support.
- Support for project.json and csproj projects on Windows, macOS and Linux.
The C# extension is powered by OmniSharp.
Get Started Writing C# in VS Code
Note about using .NET Core 3.1.40x SDKs
The .NET 3.1.40x SDKs require version 16.7 of MSBuild.
For MacOS and Linux users who have Mono installed, this means you will need to set omnisharp.useGlobalMono to never until a version of Mono ships with MSBuild 16.7.
Note about using .NET 5 SDKs
The .NET 5 SDK requires version 16.8 of MSBuild.
For Windows users who have Visual Studio installed, this means you will need to be on the latest Visual Studio 16.8 Preview.For MacOS and Linux users who have Mono installed, this means you will need to set omnisharp.useGlobalMono to never until a version of Mono ships with MSBuild 16.8.
What's new in 1.23.11
- Move the global Mono check to the correct place (#4489, PR: #4492)
What's new in 1.23.10
- Support solution filters (*.slnf) (PR: #4481)
- Prompt user to install Blazor WASM companion extension if needed (PR: #4392)
- Add path to dotnet so child processes can use the CLI (PR: #4459)
- Give more information when Mono is missing or invalid. (#4428, PR: #4431)
- Revert incremental change forwarding (PR: #4477)
- Fixes to asset generation (PR: #4402)
- Add properties to blazorwasm debug configuration. (dotnet/aspnetcore#30977, PR: i#4445)
- Avoid white status bar items to ensure contrast (#4384, PR: #4385)
- Update OmniSharp to 1.37.8
- Update Roslyn version to
3.10.0-1.21125.6(PR: omnisharp-roslyn#2105) - Update included build tools to closely match NET 6 Preview 1 SDK (PR: omnisharp-roslyn#2103)
- Improve custom error messages for MSB3644 (PR: omnisharp-roslyn#2097)
- Do not call FindReferencesAsync for null symbol (omnisharp-roslyn#2054, PR: omnisharp-roslyn#2089)
- use an OmniSharp specific message for MSB3644 (omnisharp-roslyn#2029, PR: omnisharp-roslyn#2069)
- changed the default RunFixAllRequest timeout to 10 seconds (PR: omnisharp-roslyn#2066)
- Support Solution filter (.slnf) (PR: omnisharp-roslyn#2121)
- updated to IL Spy 7.0.0.6372 (PR: omnisharp-roslyn#2113)
- Add sentinel file to MSBuild to enable workload resolver (#4417, PR: omnisharp-roslyn#2111)
- fixed CS8605 'Unboxing possibly null value' (PR: omnisharp-roslyn#2108)
- Update Roslyn version to
- Updated Razor support (PR: #4470)
- Bug fixes
What's new in 1.23.9
- Add option to organize imports during document formatting. (PR: #4302)
- Update to use zero based indexes (PR: #4300)
- Improve request queues to improve code completion performance (PR: #4310)
- Add setting to control whether to show the OmniSharp log on error (#4102, #4330, PR: #4333)
- Support building launch assets for NET6-NET9 projects (#4346, PR: #4349)
- Add debugger support for Concord extensions. See the ConcordExtensibilitySamples wiki for more information.
- Update OmniSharp version to 1.37.6
- Handle records in syntax highlighting (#2048, PR: #2049)
- Remove formatting on new line (PR: #2053)
- Validate highlighting ranges in semantic highlighting requests (PR: #2055)
- Delay project system init to avoid solution update race (PR: #2057)
- Use 'variable' kind for parameter completion (#2060, PR: #2061)
- Log request when response fails (#2064)
What's new in 1.23.8
- Updated Debugger support (PR: #4281)
- Updated the version of .NET that the debugger uses for running its own C# code to .NET 5
- Updated .NET debugging services loader to address problem with debugging after installing XCode12 (dotnet/runtime/#42311)
- Fixed integrated terminal on non-Windows (#4203)
- Updated Razor support (PR: #4278)
- Bug fixes
- Update OmniSharp version to 1.37.5 (PR: #4299)
- Update Roslyn version to 3.9.0-2.20570.24 (PR: omnisharp-roslyn#2022)
- Editorconfig improvements - do not lose state, trigger re-analysis on change (omnisharp-roslyn#1955, #4165, #4184, PR: omnisharp-roslyn#2028)
- Add documentation comment creation to the FormatAfterKeystrokeService (PR: omnisharp-roslyn#2023)
- Raise default GotoDefinitionRequest timeout from 2s to 10s (#4260, PR: omnisharp-roslyn#2032)
- Workspace create file workaround (PR: omnisharp-roslyn#2019)
- Added
msbuild:UseBundledOnlyoption to force the usage of bundled MSBuild (PR: omnisharp-roslyn#2038)
- Support auto doc comment generation (#8, PR: #4261)
- Add schema support for appsettings.json (#4279, PR: #4280)
- Add schema support for global.json (PR: #4290)
- Update remoteProcessPickerScript windows ssh exit (#3482, PR: #4225)
- Do not start OmniSharp server in Live Share scenarios (#3910, PR: #4038)
- Suppress codelens for IEnumerable.GetEnumerator (#4245, PR: #4246)
- Allow arm64 MacOS to debug dotnet projects (#4277, PR: #4288)
Emmet support in Razor files
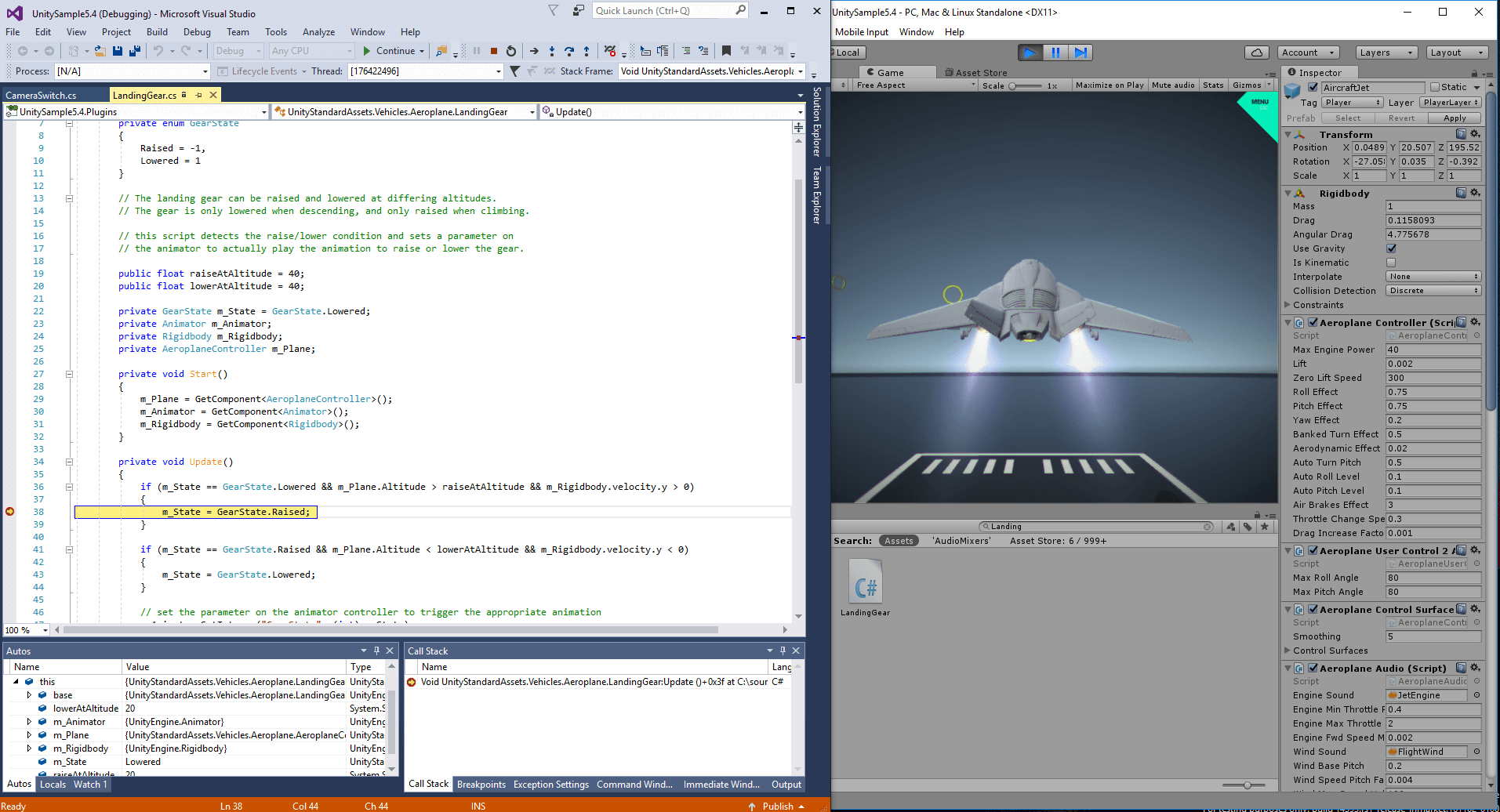
To enable emmet support, add the following to your settings.json:
Semantic Highlighting
The C# semantic highlighting support is in preview. To enable, set editor.semanticHighlighting.enabled and csharp.semanticHighlighting.enabled to true in your settings. Semantic highlighting is only provided for code files that are part of the active project.
To really see the difference, try the new Visual Studio 2019 Light and Dark themes with semantic colors that closely match Visual Studio 2019.
Supported Operating Systems for Debugging
Currently, the C# debugger officially supports the following operating systems:
- X64 operating systems:
- Windows 7 SP1 and newer
- macOS 10.12 (Sierra) and newer
- Linux: see .NET Core documentation for the list of supported distributions. Note that other Linux distributions will likely work as well as long as they include glibc and OpenSSL.
- ARM operating systems:
- Linux is supported as a remote debugging target
- X64 operating systems:
Found a Bug?
To file a new issue to include all the related config information directly from vscode by entering the command pallette with Ctrl+Shift+P(Cmd+Shift+P on macOS) and running CSharp: Report an issue command. This will open a browser window with all the necessary information related to the installed extensions, dotnet version, mono version, etc. Enter all the remaining information and hit submit. More information can be found on the wiki.
Alternatively you could visit https://github.com/OmniSharp/omnisharp-vscode/issues and file a new one.
Development
First install:
- Node.js (8.11.1 or later)
- Npm (5.6.0 or later)
To run and develop do the following:
- Run
npm i - Run
npm run compile - Open in Visual Studio Code (
code .) - Optional: run
npm run watch, make code changes - Press F5 to debug
To test do the following: npm run test or F5 in VS Code with the 'Launch Tests' debug configuration.
License
Copyright © .NET Foundation, and contributors.
The Microsoft C# extension is subject to these license terms.The source code to this extension is available on https://github.com/OmniSharp/omnisharp-vscode and licensed under the MIT license.
Code of Conduct
This project has adopted the code of conduct defined by the Contributor Covenantto clarify expected behavior in our community.For more information see the .NET Foundation Code of Conduct.
Contribution License Agreement
By signing the CLA, the community is free to use your contribution to .NET Foundation projects.
Visual Studio Code C# Mac Version
.NET Foundation
This project is supported by the .NET Foundation.
