Frustrated
Why RAM slow down your PC?
This may be caused by memory leaks. Memory leak refers to the RAM memory loss in Windows due to an app or program. When opening the Task Manager, you may find a certain app is taking much memory, which leads to slow running. Sometimes, you cannot deal with even the easiest tasks in Windows. Windows 10 memory leak is an issue related to software. If you use Windows 10, you can do a quick disk check using a Command prompt. Start the prompt as the administrator and type in these letters 'chkdsk C:/f then tap Enter. You can replace the letter C with the letter on your hard drive partition. Windows 10 memory leak. Sometimes, the Windows 10 high memory usage is caused by memory leak, which is caused by defective software design. Memory leak has great influence on computer server where programs will run for a long time. It will make memory space smaller and smaller and finally result in downtime.
Random access memory (RAM) is an important and fast type of short-term storage your computer uses to hold data that is in-use. This short-term storage is used for whatever applications your computer is running, such as browsing or word processing. RAM clears when you shut down your computer. EmptyStandbyList.exe workingsets This command will clear the memory that is used by all the current running applications and process. This command is most commonly used by Memory Optimisation.
How we know RAM is slowing down our PC?
- Applications running slow: This is the first clue you get once you see the application running slow when you start.
- Application crash: Sometimes applications are not performing according to what they perform and showing erratic behaviour.
- Warnings: There are warnings when you open application,
pop-up box appears showing Not enough RAM, either extend or delete data. It means your RAM is full and you have to remove data from it or manage it.
Let us start how you can easily speed up your PC by cleaning your RAM from Windows PC.
Clean Windows PC RAM and Speed up Performance
There are many ways for clearing your Windows PC RAM, here we are suggesting you some of the best ways.
1.End unnecessary running programmes
There are many apps that are unnecessary running and consume
- Open Task Manager with Ctrl + Alt + Del keys.
- Go to Task Manager, open Processes tab and the list displaying all your running tasks.
- Here you see the usage according to CPU, Memory, Disk, and Network. Choose the tasks consuming high CPU percentage and click End Task.
You can select many tasks that are unnecessary running and after this, your CPU consumption becomes less and definitely the performance of your computer improves.
2. Uninstall the Apps/ Programmes
- Open Start menu and choose Settings.
- On the Settings menu, tap on System.
- Tap on Apps & features on the left side menu.
- Tap on the application and choose Uninstall option.
You can uninstall as many applications as you want. And the storage capacity increases and ultimately RAM which improves your PC speed.
3. Uninstall browser extensions
Extensions on your browser always help in performing your work efficiently but unnecessary extensions put a huge load on RAM and thus making your browser functions slow. Uninstall all the useless extensions and we have seprate topic for the best extensions that you must have in all different categories. Please check it out and only install those which really helps your daily routine work.
4. Close Unnessary applications
When you start your computer, many applications/ programmes automatically opened and start running. Close all the programmes. This will definitely improve your PC performance and quick loading in computer startup.
To disable automatic start up of programme follow below steps.
- Press Win+r and type below command in the field and press Enter key.
%AppData%RoamingMicrosoftWindowsStart MenuProgramsStartup
- Right-click on the programme that to don’t need to launch and select Delete option.
5. Use RAM cleaning software
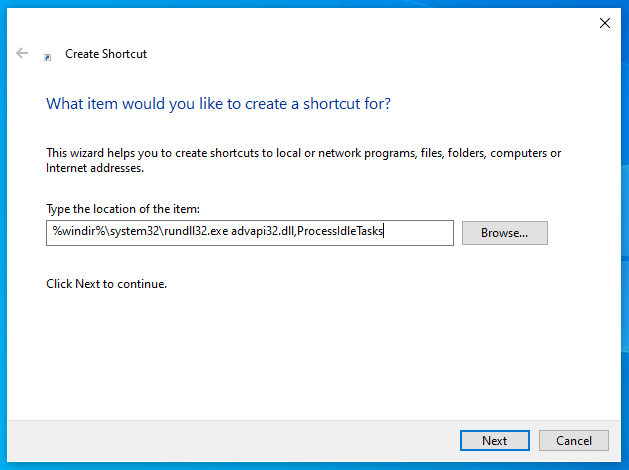
- Download CleanMyPC and install it on your PC.
- Launch it after successful installation.
- Tap on Extensions check out the unnecessary extensions and remove them.
- Also, go to Autorun to check the applications or programmes running automatically on startup of your computer. Disable them from the button.
Recommended: CleanMyPC Latest Review
You can also clear all your cache, duplicate files that
For the readers who are looking for free alternatives, EaseUS Partition Master is a good choice. This software helps to remove useless programmes from PC in
You may also like:
You can follow us for more technical stuff on Facebook, Twitter or Google+
Most system tuning utilities for Windows provide memory optimizer as an option to clean up the RAM so that your PC can have a fresh start. These utilities also come with other tuning tools that might not be necessary to you. Maybe you just want the memory optimization feature. But, that can’t be possible. So here I’d like to present a tiny utility that can fulfill this particular purpose.
Toady, I’d like to show you a script. This script has 4 different commands that will let you free up the memory in 4 different ways using the command prompt. I’ll also show how you can create a shortcut for these commands so that you can easily run these commands with a double click.
Empty Standby List
Empty Standby List is a small command-line application that lets you free up memory on Windows Vista and above. Download and paste it in your command line root path. Or set the root path where the EmptyStandByList.exe file is. You should keep it in the C Drive (System drive) of your system.
Now, there are 4 commands that you can run with this command line application. Let’s have a look at them.
EmptyStandbyList.exe workingsets
This command will clear the memory that is used by all the current running applications and process. This command is most commonly used by Memory Optimisation software.
There’s a downside of using this command. The Windows system will try to quickly swap the data from the paging file. So, it will make use of your storage disk to fetch the information from the programs and thereby will turn down overall performance. But, it will definitely free up memory.
EmptyStandbyList.exe modifiedpagelist
Now, here modified page files are those contents that must be written to the storage disk before they can be used again. If you see in the Memory section of the Resouce Monitor then you’ll find a Modified section for Memory in the display.
So, if you want to clear such memory then you got to use this command.
EmptyStandbyList.exe priority0standbylist
How To Clear Ram Memory In Windows 10 Computer
Now, here Standby memory has those contents that are being held by the memory and are not in use. But, will be used when needed. As shown in the above screenshot you can see the Standby memory section.
The above command clears the lowest priority Standby memory content. You can set the priority by replacing the 0 in the command to any number between 1-7. 7 being the highest priority.
EmptyStandbyList.exe standbylist
And, this last command clear Standby memory regardless of what priority of content it has. It clears them all.
Creating Command Shortcuts
To create a shortcut of a cmd command, right-click on your desktop and select New>Shortcut. Now, in the location field add the following string.
C:WindowsSystem32cmd.exe /c Command
Replace Command in the string with one of the command that you’d like run. Next, you go to give this shortcut administrator privilege in order to work. Becuase, these commands need admin access. We’ve shared on how you can do that in this article.
Ram Cache
Are still using DDR2 or DDR3 RAM? You should now opt for a DDR4 RAM. We’ve explained here why.
GUI Alternative?
If you’re not a command line enthusiast and prefer to do these task using a GUI then you got to use SysInternal’s RAMmap. It works pretty much the same with some extra control available.
ALSO SEE: Run Linux Based Programs on a Chromebook with rollApp
The above article may contain affiliate links which help support Guiding Tech. However, it does not affect our editorial integrity. The content remains unbiased and authentic.
Read Next
How to Use and Sync More Than One Google Drive Account on Windows
Here's How to Use and Sync More Than One
